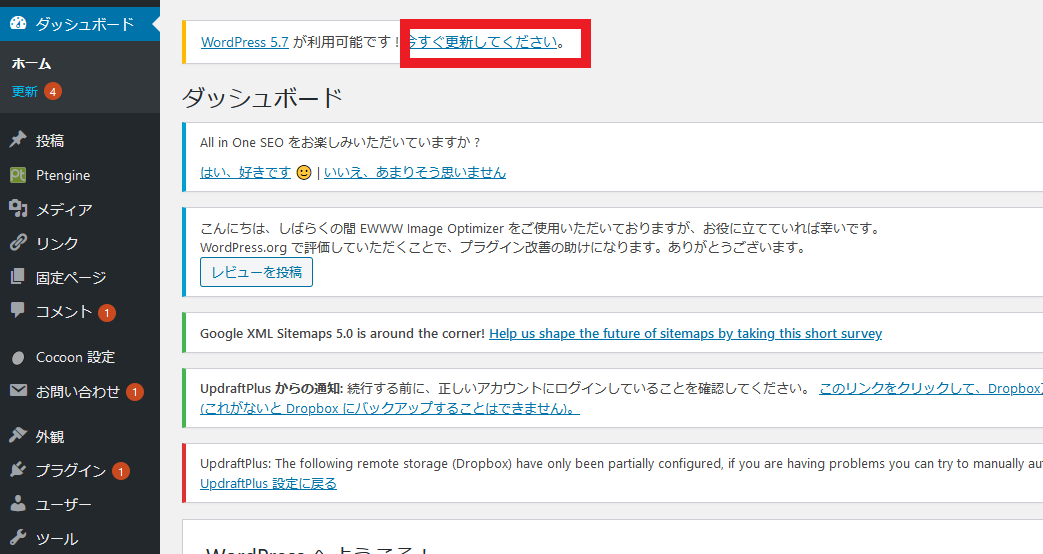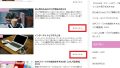WordPressの新しいバージョンがでたよ。更新のやり方を教えてほしいな♡

WordPressを快適・安全に使うためにも、新しいバージョンが公開されたらアップデート(更新)しようね!
目次
WordPressのアップデートとは
WordPress(ワードプレス)は、細かなバグの修正、セキュリティ面の向上、新しい機能追加などを含めセキュリティの安全性などのために、常に改善されバージョンアップが行われています。WordPressを快適・安全に使うためにも、新しいバージョンが公開されたらアップデート(更新)をしましょう。
こちらにあるようにWordPressのバージョン一覧が記載してあります。
細かい情報ではありますが、リリース順に並んでおり、各バージョンの新機能・改良点についてのリリースノート、更新履歴情報、リリースアナウンスなどにリンクしています。
このように常にWordPressはバージョンアップしています。
セキュリティー対応も含め、安全性のためにも大切なバージョンアップです。
そのような理由もありますので、WordPressにアップグレードがあった場合は、
確実に更新するようにしておきましょう。
更新の際には、バックアップを取ったりプラグインを一度停止したりなどの注意点があります。
ここではWordPressを安全に更新する方法をご紹介します。
更新の方法
写真のように新しいバージョンが公開されると、WordPressの管理画面上に更新を促すメッセージが表示されます。
更新のお知らせをする
サイトが大規模な場合(小規模であれば必要ありません)はまず更新のメンテナンスを行うという、更新のお知らせを告知しておきましょう。
更新に時間がかかる場合など、そのサイトにはアクセスできなくなりますので、複数で管理をしている場合や、サイト利用者が多数いる場合は、更新のメンテナンス作業を行うことをあらかじめお知らせしておくと、トラブルを防ぐためにもいいでしょう。
更新をする時間帯についても、影響の少ない時間帯に行うことをおすすめします。
WordPressを更新する3つの方法
では実際に更新をしていきましょう。
1.バックアップを行う、確認する
まず更新前には必ずバックアップをとるようにしましょう。
必要なファイルをすべてバックアップできているかをチェックします。
アップデートの前には必ず確認してください。
バックアップをとっておけば、万が一不具合が発生してもすぐ元に戻すことができます。
サイトヘルスにもこのように改善点として出てきます。
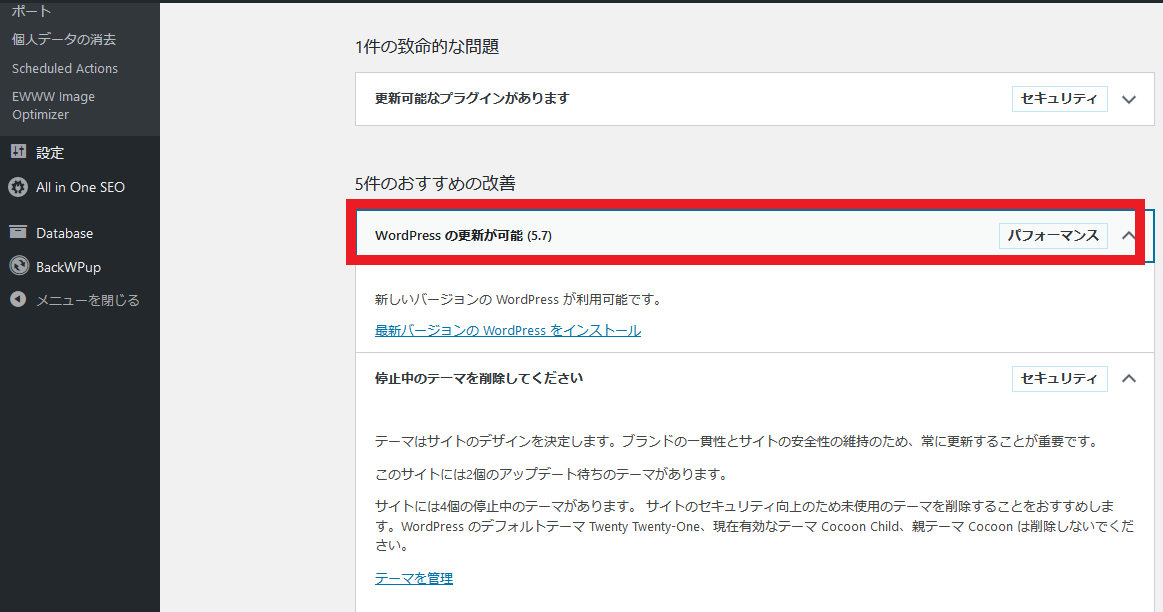
重要記載にもあるように、必ずバックアップ作業を行ってください。
データベースとファイルのバックアップは、プラグインを使うと簡単にできます。
「UpdraftPlus」というプラグインは、バックアップだけでなく復元も簡単に実行できるのでオススメです。
2.プラグインを停止する
WordPressを更新する際、プラグインとの相性が合わなくなり、まれに画面が真っ白になるなどの不具合が出ることがあります。
このようなトラブルを防ぐためにも、更新作業中に『すべてのプラグインを停止する』をしておきましょう。
停止したいプラグインにチェックを入れて、一括操作の中から「無効化」をクリックすれば一気に停止することができます。
手順です。
左側の管理画面の「プラグイン」をクリック
プラグインへ✔チェックを入れる
無効化を選び、右側の適用をクリックする
*無効化する場合は一括に行ってもよいですが、更新が終わり有効化に戻す場合は不具合のエラーがないか確認しながら、一つづつ有効化に戻します。
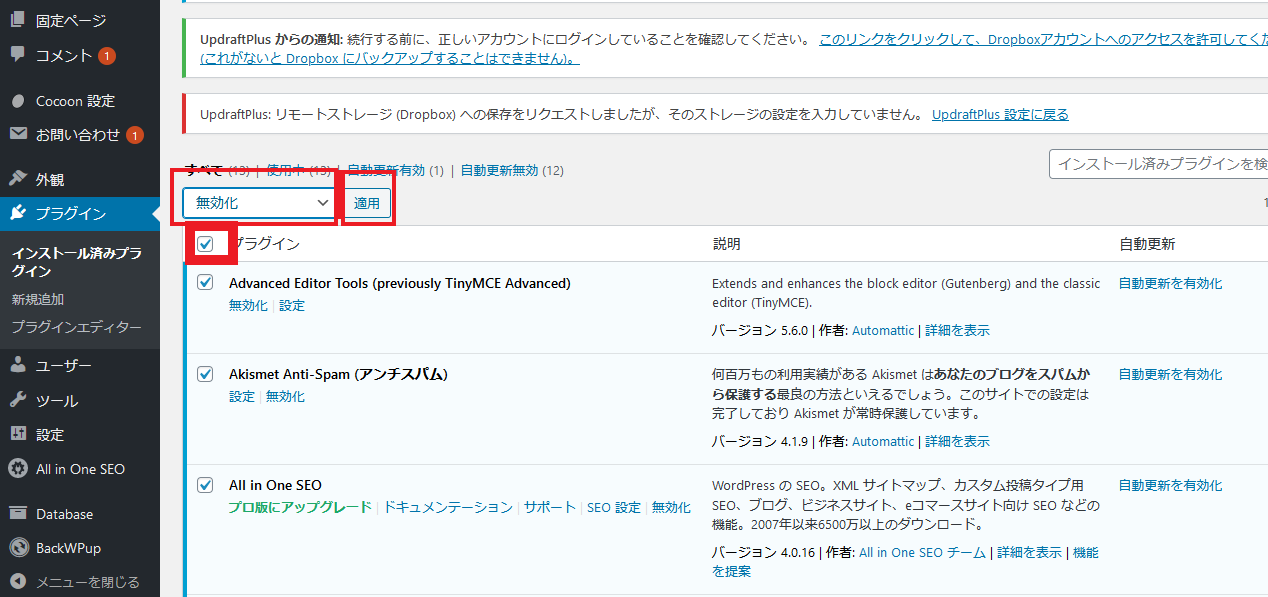
3.更新の実行
バックアップとプラグインの停止をおこなったら、次に更新を行います
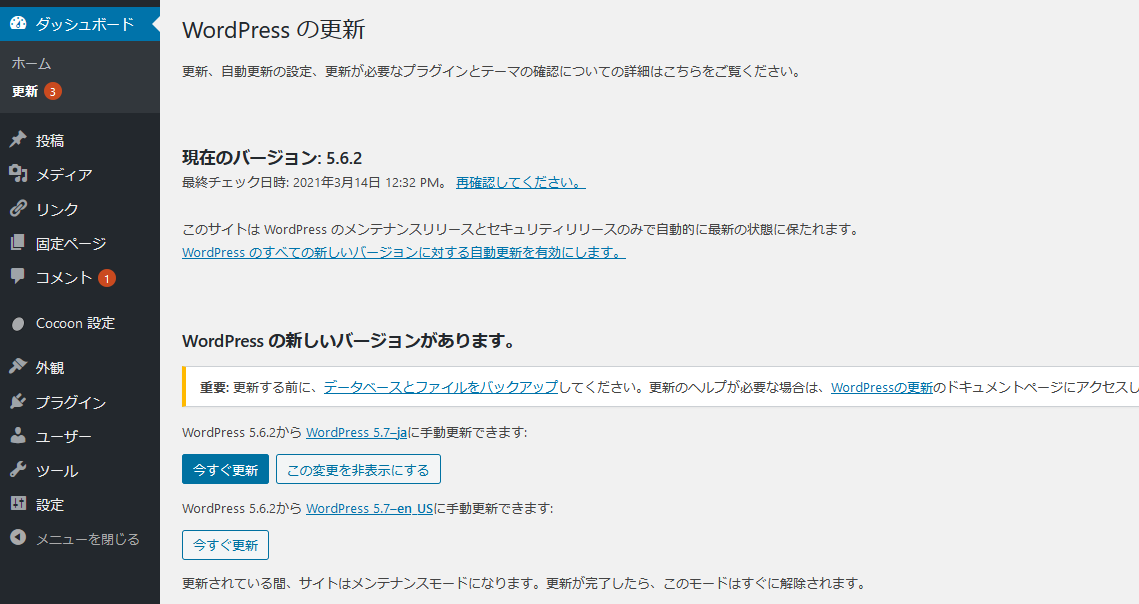
「今すぐ更新」をクリック(青で囲んである部分をクリック)
WordPressのアップデートが開始されます
*下の方の「今すぐ更新」は英語版になります
更新には数分かかる場合もあります
更新が終わると、新しい画面が出てきます!
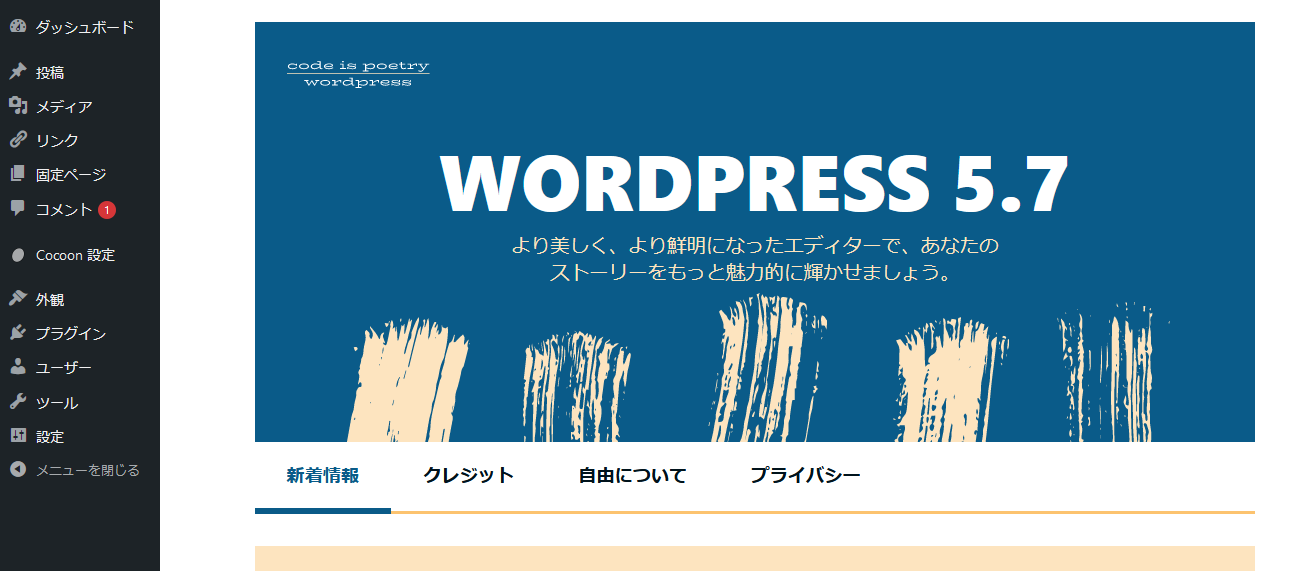
更新が終わったらWordPress の更新前に停止したプラグインを忘れずに有効化しましょう。
プラグインの有効化
無効化していたプラグインを有効化してください。
一つひとつ有効化のボタンを押し、画面を確認しながら行うと不具合が出た場合の対処がスムーズです。一括で戻すより手間がかかりますが、しっかりやっておきたい点です。
- *プラグインを有効化で不具合が出た場合の対処法
- 有効化する時に管理画面にもアクセスできないような不具合が発生してしまったときは、原因となるプラグインを停止してください。
更新が終わると、左側の管理画面のダッシュボードの下にある更新のところに
あった数字が消えていると思います。
サイトヘルスチェックなどでも更新のお知らせが消えていることを確認できれば、
更新完了です。
ドキドキする作業ですが、更新が終わればほっと一安心ですね♬